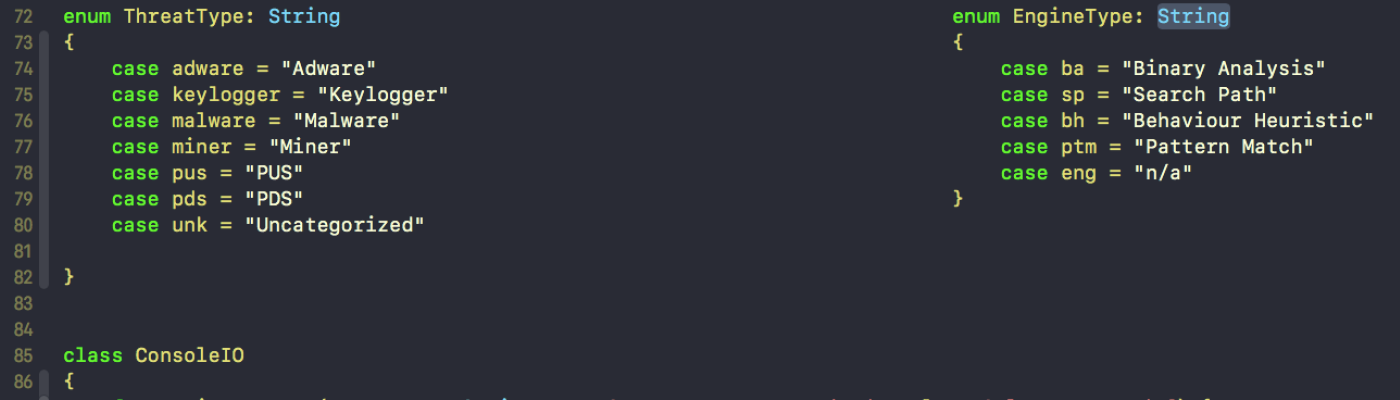Documentation for FastTasks 2
(last revised: Oct 31, 2014)
Please note we’re in the process of updating the documentation for v1.5 and it is not yet complete. In the meantime, please email us if you have specific questions.
Help on SuperSearch feature can be found here.
Item 1: Firewall
If the OS X Firewall is ‘On’, the menu shows a green ‘traffic light’. If it is off, no light is shown.
You can toggle the Firewall on and off by clicking the menu item.
Note that the toggle will fail if you have not given FastTasks 2 permission to use Accessibility features in “System Preferences > Security & Privacy > Privacy” panel.
Item 2: Invisible Files
If the Finder is currently displaying invisible files (these are files whose name either begins with a period . or whose chflags is set to ‘hidden’), the menu item shows a green ‘traffic light’.
If invisible files are not displayed in Finder, no light is shown.
You can toggle whether Finder displays invisible files by clicking the menu item.
Clicking the menu item will cause the Finder to restart.
Item 3: User Library
If the User domain Library is currently set to ‘visible’ in Finder, the menu item will show a green ‘traffic light’. Otherwise, no light is shown.
You can toggle the user domain Library’s visibility in Finder by clicking the menu item.
Clicking the menu item will cause the Finder to restart.
Item 4: Analyser…
The Analyser module is detailed here.
Item 5: Fan Speed…
All items that end with an ellipsis, indicate that a further dialogue will appear before any action occurs.
In the case of Fan Speed, you will be presented with a request from OS X to authenticate the action with your password.
After a short delay, you should see a Notification in the top right corner indicating the current fan speed.
If the notification does not appear, check Notification Center in “System Preferences” and ensure that ‘banners’ are allowed for FastTasks 2.
Item 6: IP Address
Clicking this item results in a HUD display showing your router, local network, and internet IP addresses. There is a short delay indicated by the message “working…” while FastTasks 2 awaits a response from an internet server to deliver your external IP Address.
Item 7: Eject All Disks…
After confirmation, this item will eject all external disks and DMG volumes.
Item 8: Flush DNS Cache
After confirmation, this item will flush the DNS caches on your mac (not on your router). This can be helpful if you mac fails to resolve a DNS address correctly.
Item 9: Free Memory…
This item will display a HUD showing the current used, wired and free memory. The ‘Purge’ button will release any inactive memory after you supply an Admin password.
Note that since Mavericks, OS X 10.9, use of ‘Purge’ is discouraged. Mavericks uses memory compression and regularly tries to use all your available RAM so as to avoid write outs/swaps to the hard disk. Using ‘Purge’ could actually result in slowing down your machine, so only use this option if you have reason to believe that some system or process is not correctly releasing memory (i.e., in the case of severe memory leaks).
Item 10: Login Items > Display | Remove All
This item is will either show you which items run when your user account is logged in to or remove all the items that start when your user account is logged in to. Use ‘Remove All’ if you have problems starting your mac and logging in to your account.
Item 11: New RAM Disk
When you click this item, you can find a help file in the RAM Disk that explains what the RAM Disk is and some common uses.
Item 12: System Information
This item is not interactive, but shows various system information associated with your mac and your account.
Item 13: Preferences
a. Menu Bar Icon
This item lets you choose what is displayed in the menu bar: i. just the FastTasks icon; ii. the amount of free disk space; iii. percentage of disk space used. If you have Yosemite set to ‘Use dark menu bar and Dock’ in Systemn Preferences > General, you might like to set the ‘Use Dark Mode’ option to improve the clarity of the icon in the menu bar.
This setting is saved when you quit FastTasks and recalled when you restart.
b. Start at Login
This item determines whether FastTasks is loaded when you log in to your account.
Clicking the menu will toggle the setting.
c. About
Standard About page listing version, build and credits.
d. Check for Update
Starting in v1.4, FastTasks will always attempt to check for updates on launch. This item allows you to manually check for updates without restarting FastTasks.
e. Help
This item launches Safari and loads the FastTasks support page.
f. Visit Website
This item launches Safari and loads the sqwarq.com website.
Follow @sqwarq on Twitter